Of course, when you go to your own WordPress admin panel and update your profile, you will see that it says you cannot change your username. A lot of people usually choose admin as their login username. This is very common. For those who are using ‘admin’ for their username, it is best to change the password for security reasons since it is a very common username. This tutorial will help you change that.
However, for those who later realize it might be best to change your login username, you CAN change it!
1. Go to your database management in your webhost account’s control panel (whether cPanel, Plesk or some other type), and click to open phpmyadmin.
2. Click the database that your WordPress installation is on.
3. Go to the SQL tab
2. Put the following line into your SQL query (It is the box that has “Run SQL query/queries on database”)
update tableprefix_users set user_login=’newuser’ where user_login=’admin’;
Of course change the newuser to the desired username you want and then click to load your new query. You should now be able to login with the new password. And for those who want to know if it interferes with your plugins, it should not at all unless you are required to put your username. In that case, you should inform the plugin creator to replace it with the variable to recognize the user_login which will protect your username from prying eyes.
Of course, you can also use the video tutorial below if you do not want to mess with code and want to go through changing your WordPress username carefully –
1. You still go to the phpMyAdmin like on the first tutorial.
2. You will be directed to your phpMyAdmin and in the sidebar you will see a list of databases. Click on the database of your WordPress install.
3. In both screens, a list of database tables will appear. These are what store the information from your posts, comments, categories, pictures, data for plugins, and more. You will scroll down until you see wp_users. Click on it.
4. You should see in the left area a list of usernames. Click the edit on the line of the username you want to change.
5. You should see the details of the user with their user ID, username, nickname and so forth. You will want to change the user_login text field with the username of your choice.
6. Click the “Go” button to submit your changes.
Hopefully either of these ways will help guide you through changing your username in WordPress.
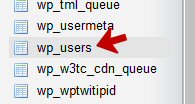

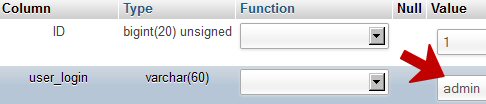

Nice tricks I thought the username is already permanent. Thanks to this.
this is very great info for everyone.but do very carefully when you do it
thanks…..
Good post Nile, more and more people are getting on board with WordPress these days, always good to share WordPress tips 🙂
Nice way to change the user !
I changed mine in earlier days through this , now i made a little plugin for my use !
Thank you Nile,
I’m in fear when I open the admin pannel to click on something wrong after a mishap I had thi summer when I lost my whole site becuae of plug ins that were in conflict.
It is useful to know how to use our admin and passwords especailly when we change webmaster and we need to feel secure!
Now I have learned and I have 2 backups of my site!
It kind of sucks that you have to go into PhpMyAdmin to change something so simple. A slight design flaw in WordPress in my opinion.
Nice post and thanks so much for sharing
Nile,
Thanks for the very good tutorial on how to change our username in WordPress. It’s nice to be able to watch exactly how it is done especially when you offer so much detail.
It is so much nice to be seen as yourself, rather than as “Admin”. It goes back to branding ourselves and this is the most basic way we can do that.
We appreciate technical people like you who take the time to share what you have learned so we can all benefit.
Keep up the good work!
(Dave) and Dawn
Nile,
Love the Post and especially LOVE the video. It is so simple and easy to follow, even when dealing with something as scary as ‘usernames’ and MySQL databases. If anyone (i.e. most everyone) is afraid of messing directly with the database code using the SQL query, then all they need to do is follow your video. It’s all right there, plain and simple, very easy to follow, no steps skipped. If I ever need to change the ‘username’ for a client I will use the cPanel method and the phpMyAdmin method taught in the video.
As you stated in the video and in your blog post, it is a REALLY good idea NOT to use “admin” as your WordPress login ‘username’. That just makes life so much easier for hackers. Plus it’s cooler to have your own name printed when your respond to comments by users rather than just ‘admin’.
So another great post and a very helpful video. I have also subscribed to your blog and need to syndicate this post! I am going to paste this on my Fan Page. In the future, just copy and paste links to any of your posts on my FB fan page cause this is the kinda stuff people need to know!
Take Care,
Jupiter Jim
Thanks Nile,
I’ve always been so nervous about tinkering with changing the user name in Word Press. Thanks for the great tutorial and easy to understand instructions! It’s nice to feel comfortable about making a change if we want to. This is an awesome post! Thanks for the share!
Raena Lynn
i Nile,
I always welcome WP training. That dashboard area is often a puzzle for me, especially when you go in there and do stuff like changing your user name or some sort of html code. Yikes. I am rather cautious about making changes because I am no expert. But, I am learning!
I appreciate your helpful expertise!
Lynn
I guess the featured posts, related posts and most popular posts on the sidebar are very effective. People should have all the three of them installed in their blogs.
Nile, thank you for this! For almost two years now, I’ve wished I’d put my own name as a username for my main blog, but I thought you couldn’t do it! You can believe I’ll be back to this blog post when I have a few minutes to follow your instructions.
Willena Flewelling
In that case you have to go in admin section of wordpress and make it simple, go to phpmyadmin use wp_users for that, after this you have to use md5 converter from hash code to text code, then paste it from Varchar data as well.